Googleタグマネージャーでアナリティクスタグを管理する設定手順
GoogleタグマネージャーをWebサイトに設置するだけで、アナリティクスの実装や設定が楽に行えるようになる。
アナリティクスを実装する際はもちろん、すでに実装済みの場合であっても、タグマネージャーを利用することを強く推奨する。
ここではタグマネージャー経由でアナリティクスタグを管理するための実装方法をお伝えする。
タグマネージャにアナリティクスタグをセットする
まだ、GoogleタグマネージャーのタグをWebサイトに設置していない場合、下記のページでそれを行っておく必要がある。
ここではすでにタグマネージャーをインストール済みであることを前提にアナリティクスタグの導入手順について紹介していく。
タグマネージャのワークスペース画面
タグマネージャーのワークスペース画面で作業を行う。
タグマネージャーにアナリティクスのタグを設置する手順は、まずワークスペースの「新しいタグを追加」をクリックする。
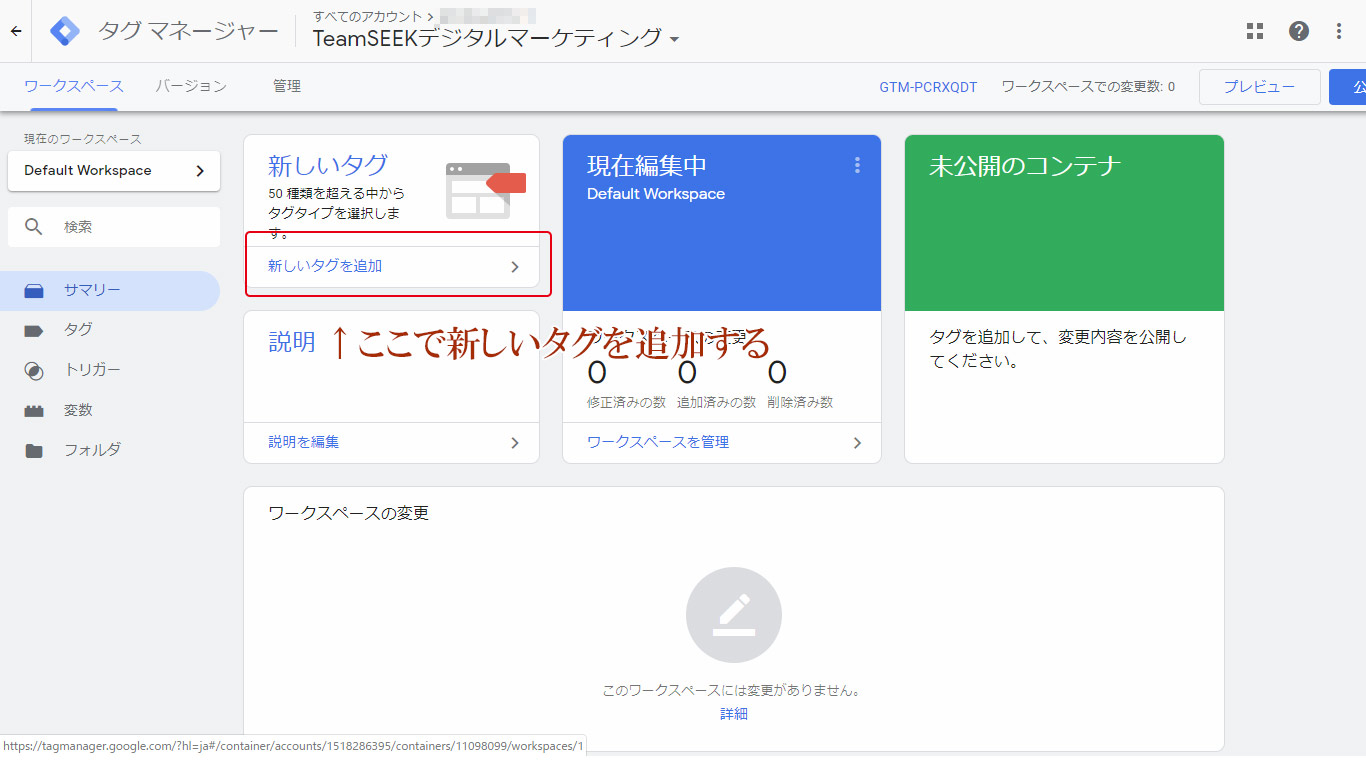
アナリティクスタグの設定
タグマネージャーのタグの設定画面の「名前のないタグ」に、自分で見てわかりやすい名前をセットする。図2-1で「GAタグ」としているところがそれにあたる。
次に、「タグタイプを選択して設定を開始…」をクリックすると、右側からタグタイプの選択画面がスライドインしてくる。
そこから「Googleアナリティクス-ユニバーサルアナリティクス」を選択する。
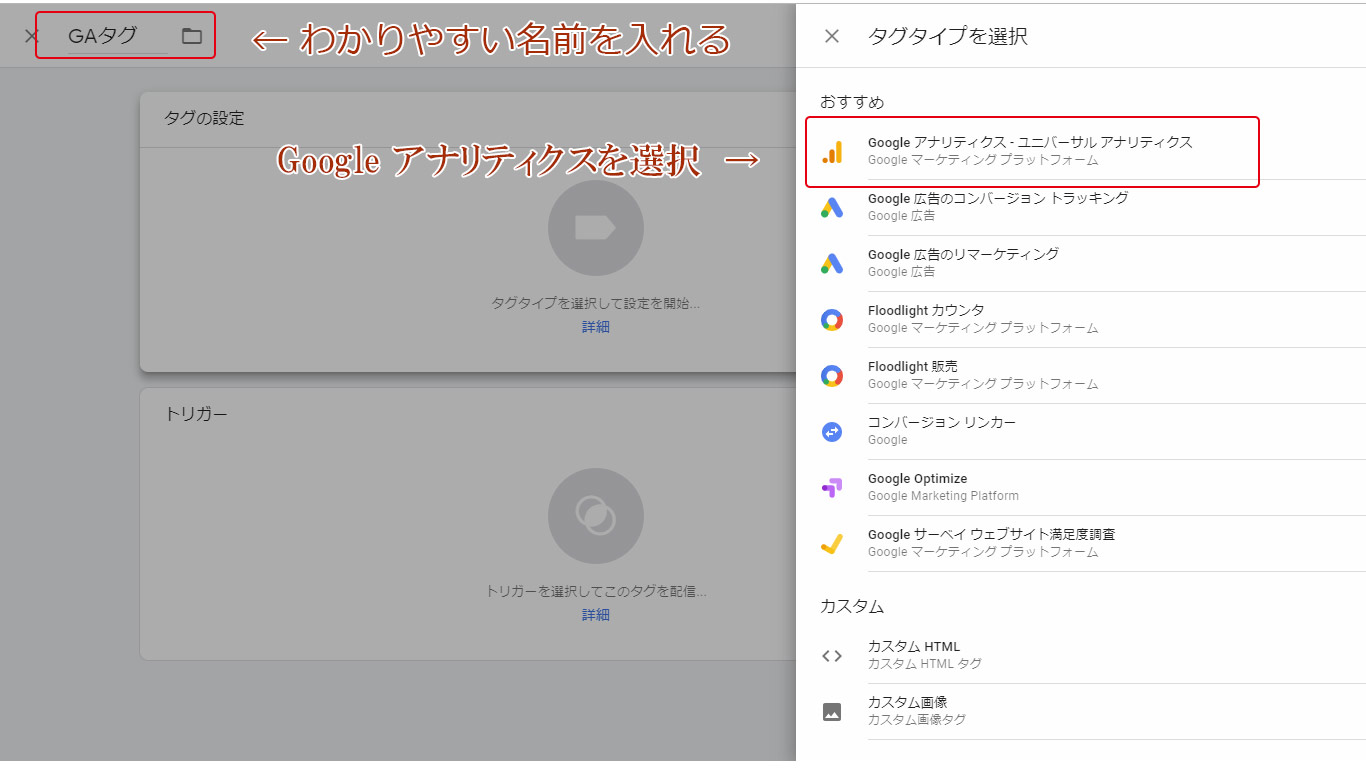
すると、【図2-2】のような画面が現れ、タグの種類に「Google アナリティクス - ユニバーサル アナリティクス」がセットされる。
トラッキングタイプは「ページビュー」がデフォルトでセットされている。複数のトラッキング タイプから選ぶことができるが、初めての場合はデフォルトの「ページビュー」を選択する。
「このタグでオーバーライド設定を有効にする」というチェック項目はチェックを入れよう。
すると「トラッキングID」を入力するためのフォームがその下に現れる。
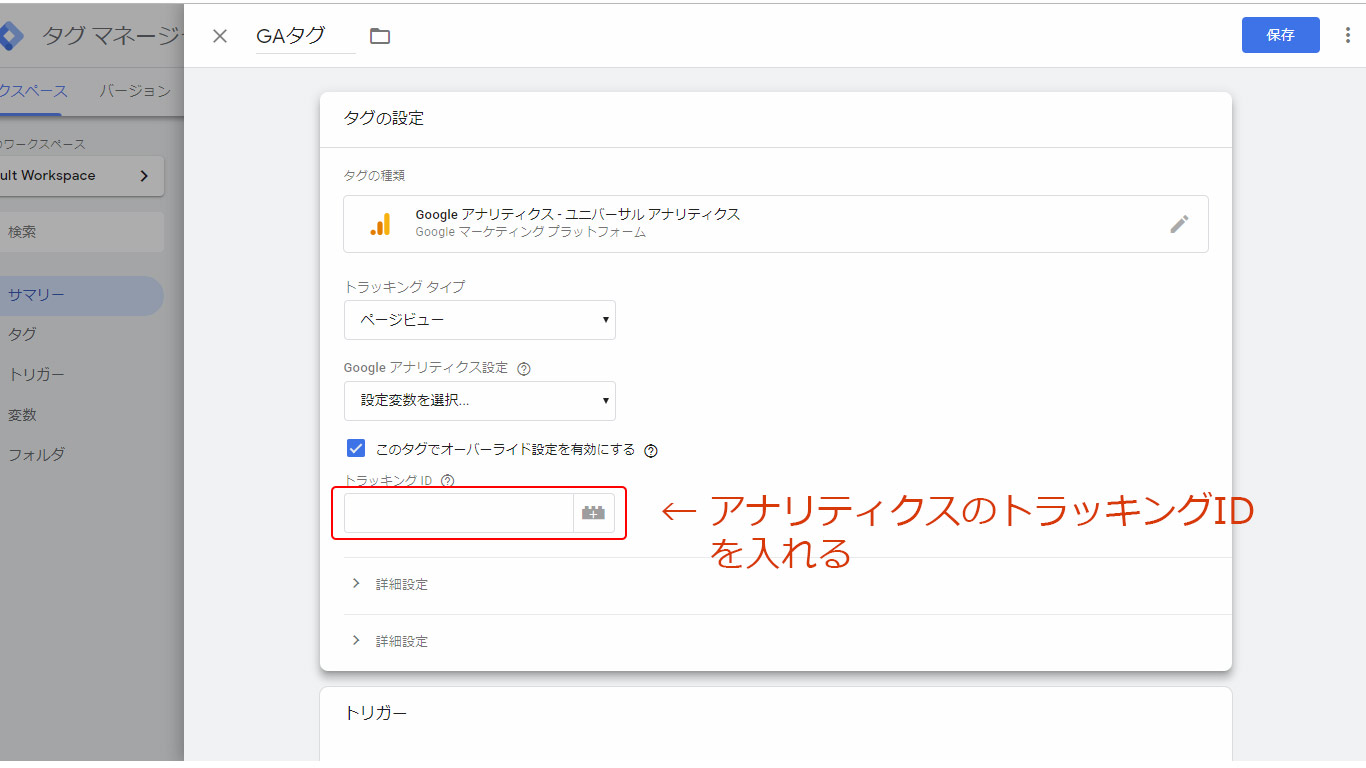
トラッキングIDは、アナリティクスの「管理」> 「プロパティ」列、「トラッキング情報」> 「トラッキング コード」画面に記載があるので、それをコピーする。
コピーしたものをタグマネージャーのトラッキングIDにペーストする。
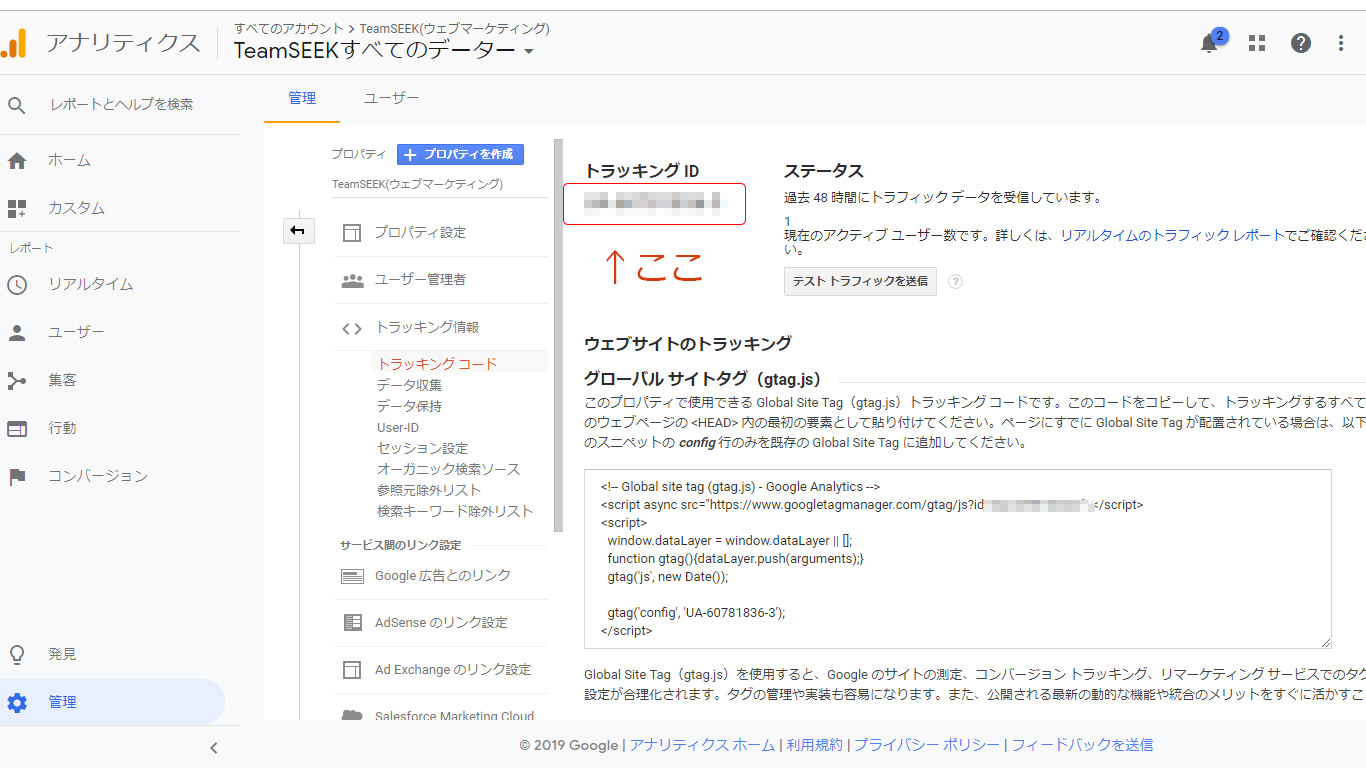
トリガーを追加
タグの設定画面の下に「トリガー」という項目があるので、そちらをクリックして欲しい。
すると【図2-4】の「トリガーの選択」画面がスライドインしてくる。
この画面に表示されている「All Pages」をクリックする。
これは、すべてのページに対してアクセスが発生した場合をトリガー(ひきがね)とするという意味だ。
タグの設定はトリガーと対(つい)で設定する。
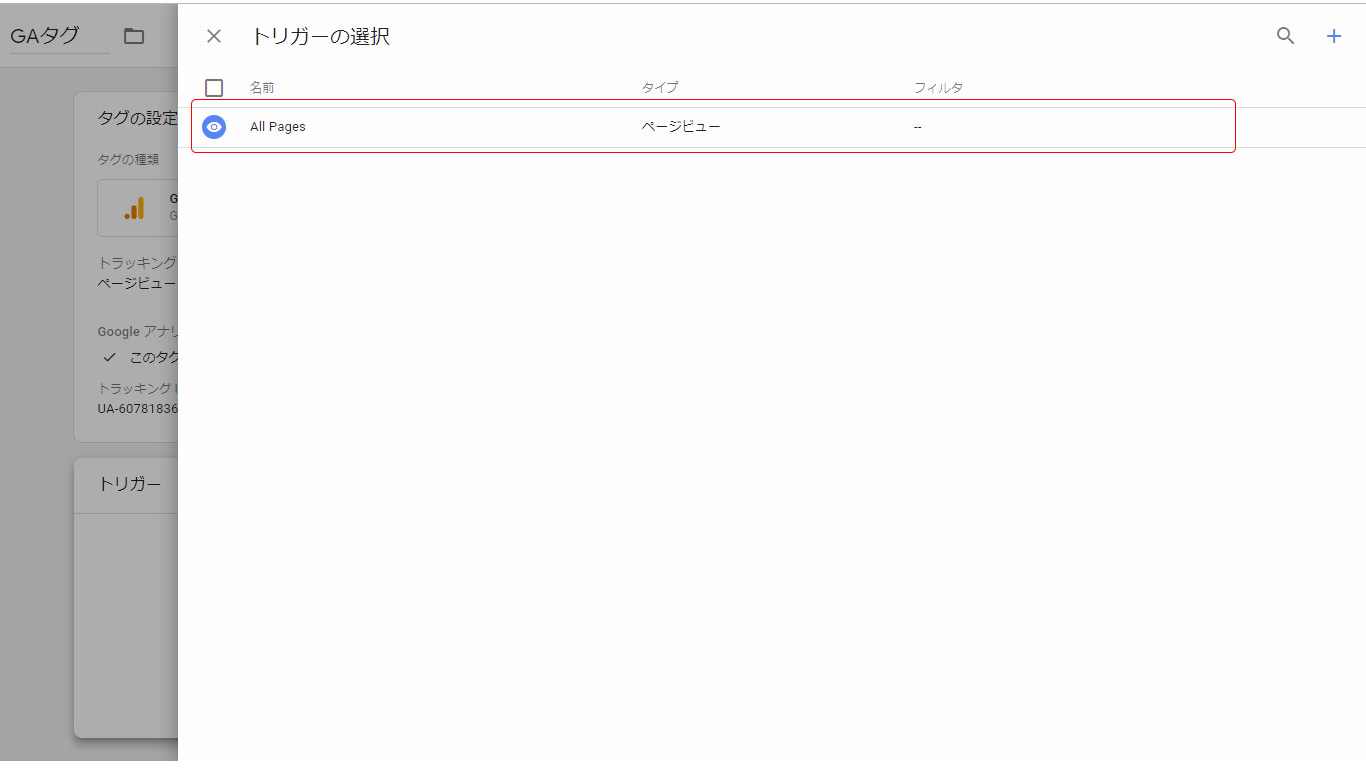
トリガーとなる「All Pages」を設定したら、右上にある「保存」ボタンをクリックして保存する。
アナリティクスタグを公開する
アナリティクスタグのセットが完了したらいよいよそれを公開する。
公開して初めてセットしたタグが可動を始める。
プレビューで確認する
公開する前にタグの設定が正しく行われているかをプレビューで確認しておこう。
タグマネージャのワークスペース画面(【図3-1】)の「現在編集中」項目、「追加済みの数」が1となっていることを確認して、右上のプレビューをクリックする。
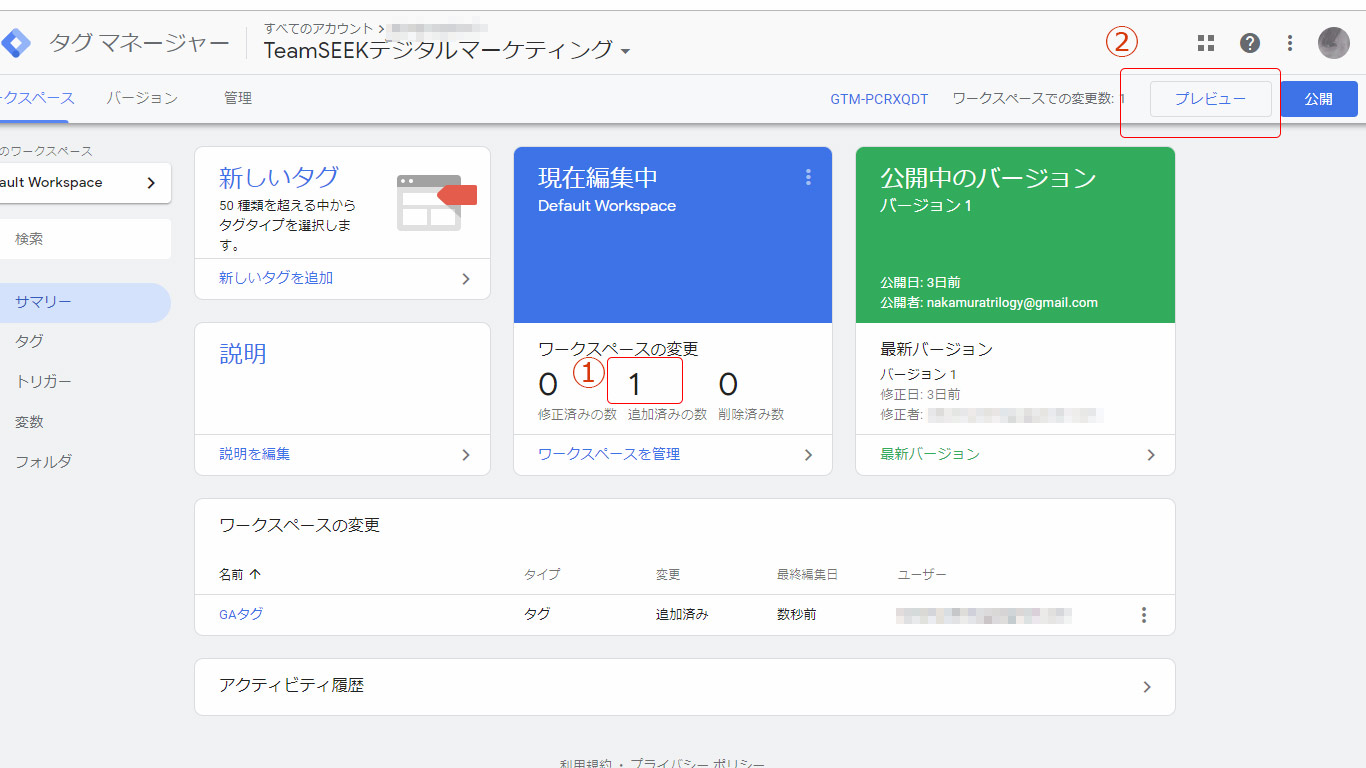
プレビューモードの状態で、同じブラウザーの別タブなどで、対象のウェブサイトを開く。
すると図3-2のようにサイトの下部にタグマネージャーのウインドウが現れ、先程作った「GAタグ」が設置されていることが確認できる。
ただし、現在はプレビューモードで確認しただけで、実際には計測をスタートしているわけではない点に注意したい。
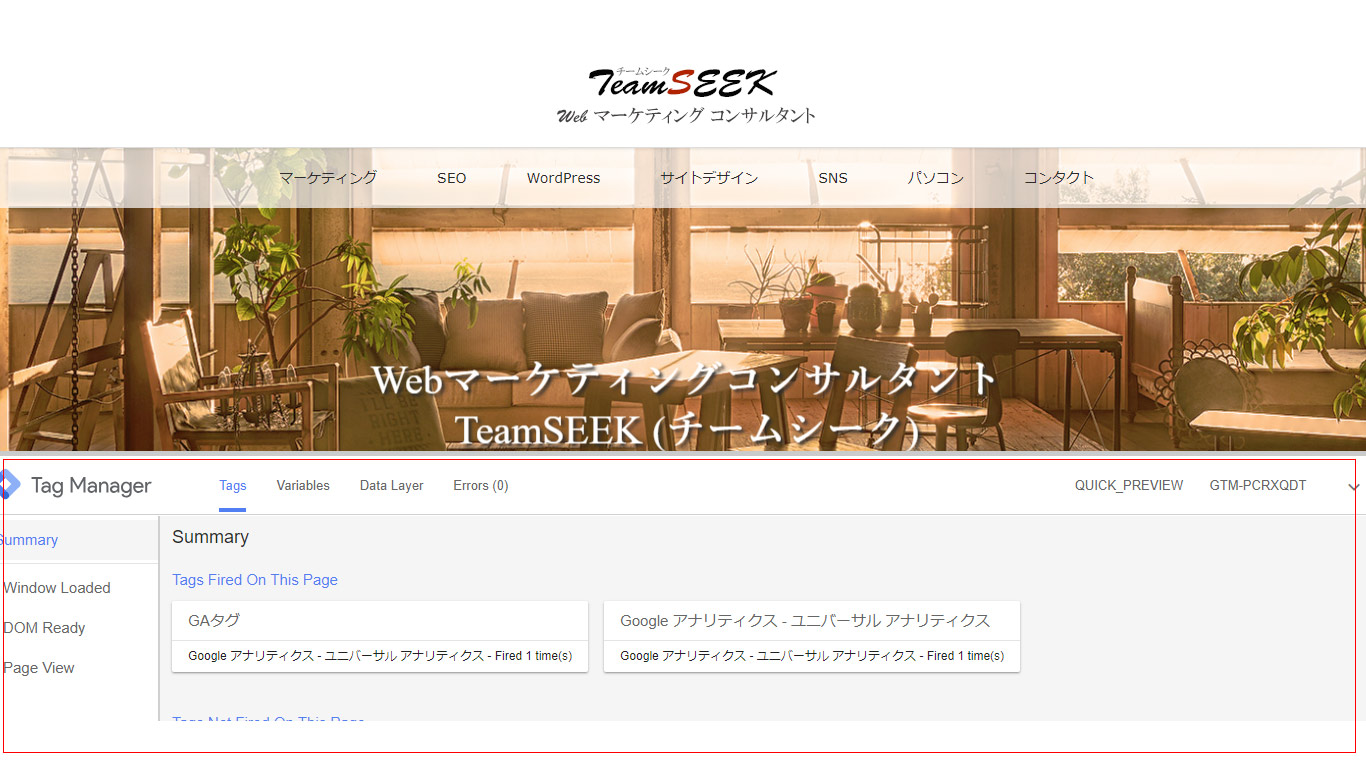
「公開」で実際にトラッキングスタートする
設置したアナリティクスでトラッキングを開始するには、タグを公開する必要がある。
先程の図3-1の右上にある「公開」をクリックする。
するとバージョンをセットする画面が右からスライドインしてくる。
そこにわかりやすいバージョン情報と、その説明を記載する。
最後に「公開」ボタンをクリックする。
これで、トラッキングが開始される。
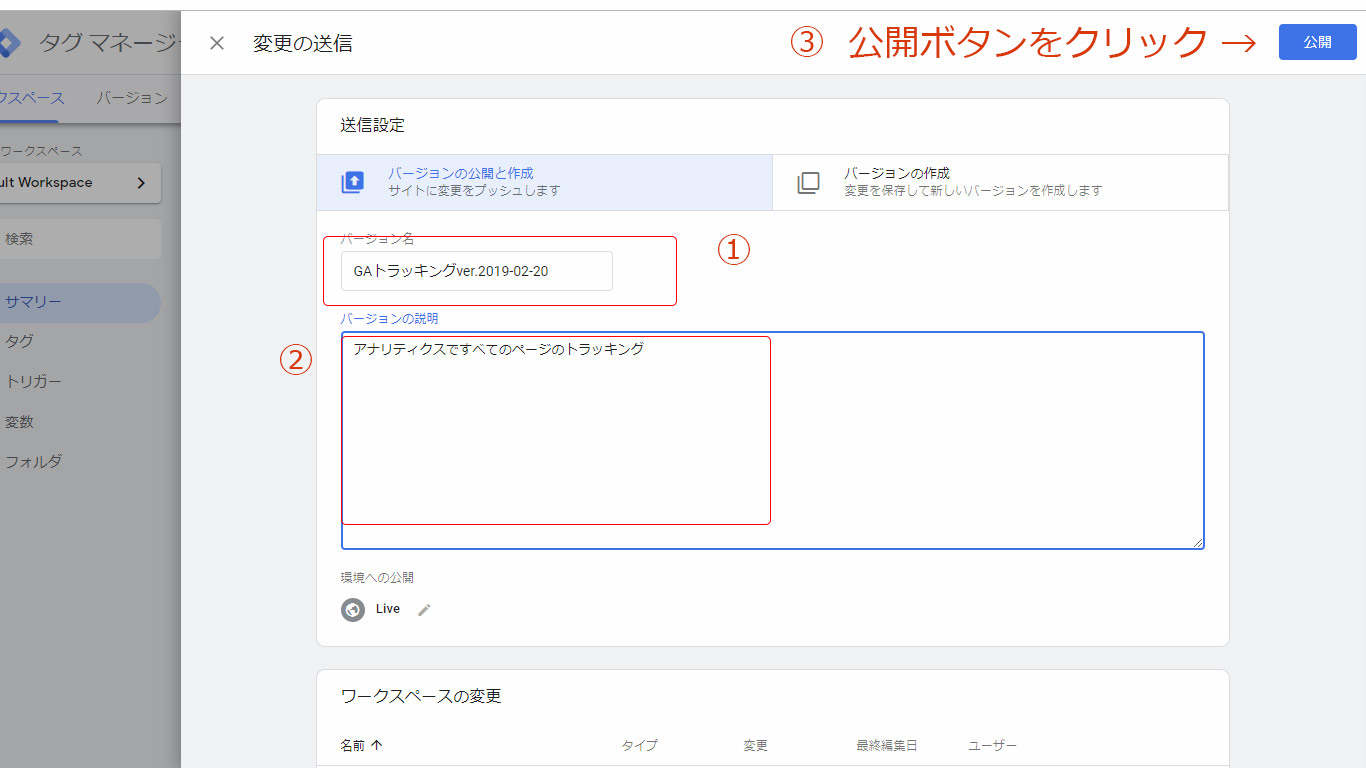
トラッキングの確認
実際にちゃんとトラッキングがされているかの確認をする。
もちろん、以前のアナリティクスタグがウェブサイトに設置されている場合は、予め削除しておく。
トラッキングの確認は、アナリティクスのリアルタイムレポートで行う。
図3-4のように訪問者数がカウントされれば、無事にトラッキングができていることになる。
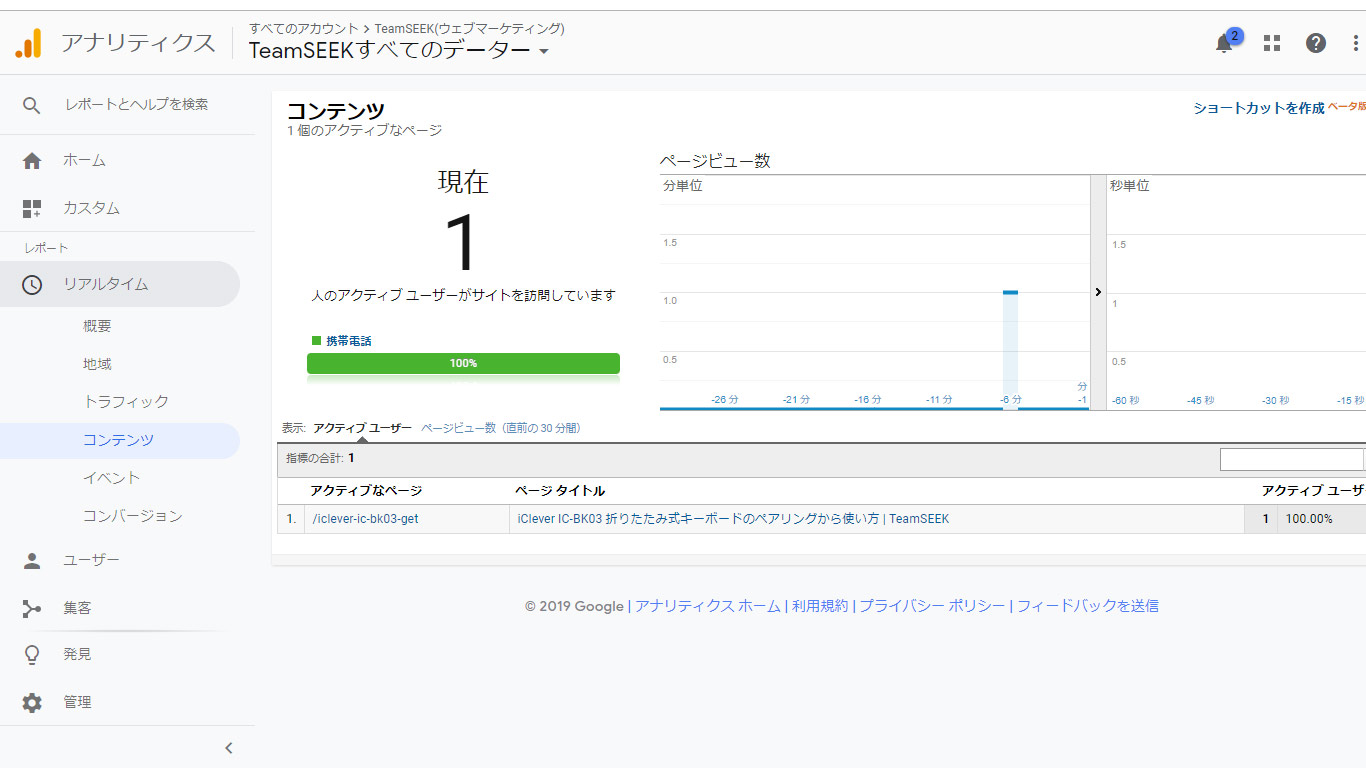
最後に・・・
ここではアナリティクスタグをタグマネージャーで管理するための導入手順について紹介した。
管理画面の中の個々の配置さえわかってしまえば、スライドインで画面が現れるなど、視覚的にもわかりやすい設計になっている。
設定したタグのバージョンも管理できる為、設置後の作業も楽に行える。
どんなタグをいくつ設置したのかがひと目で分かるというだけでも管理のストレスをひとつ減らせるのではないだろうか。
東海地区ホームページ制作会社
お問合せ
ご依頼および業務内容へのご質問などお気軽にお問合せ下さい
集客からファン化へ
今抱える問題や悩みをお聞かせください。TeamSEEKが問題解決まで完全サポートいたします。


