Google Chromeのデスクトップ通知をサイトごとにブロックする方法!
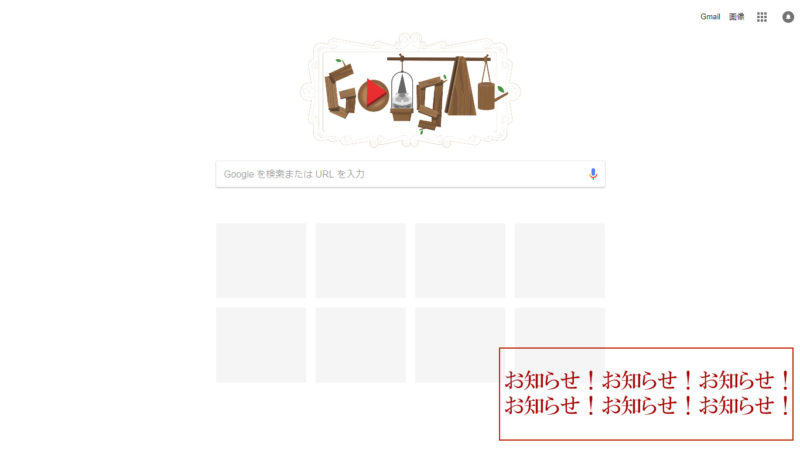
便利そうな機能もときにはうっとうしくなることがある。
Google Chromeを起動すると画面の右下にニョキッと現れる通知のメッセージウィンドウ。
作業のじゃまになるし、気が散る。
この通知をサイトごとにブロックしたり許可したりのコントロールをする方法をお伝えする。
Chromeの通知をブロックする方法
Chromeを立ち上げるとFacebookやYoutubeなどの投稿をお知らせする通知が画面の右下にニョキッと現れることがある。
便利そうなこの機能も、時にはうっとうしいと感じることは少なくない。
Chromeのシークレットモードの場合は、この通知は現れない。
日常的にシークレットモードでChromeを立ち上げるのであれば良いのだが、そういうわけにもいかない。
この通知をサイトごとにブロックする設定は意外と簡単だ。
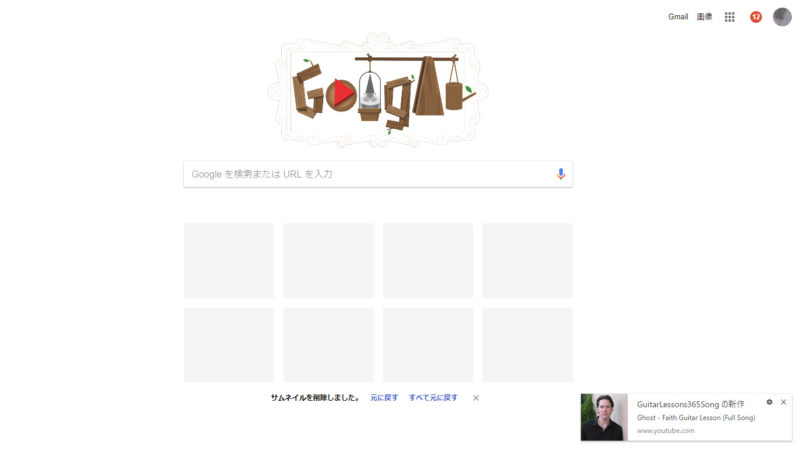
現れた通知からブロックする方法
Chromeを立ち上げて、今まさに通知のウィンドウが出ている場合、歯車アイコンから設定画面にひとっ飛びすることができる。
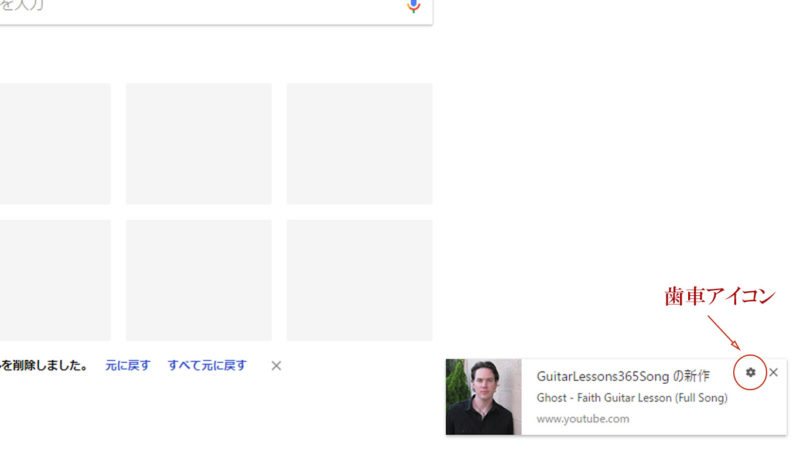
サイトごと通知をコントロールする設定画面が現れる。
通知を許可しているサイトの右側に「・・・」が縦に並んだ選択アイコンをクリック。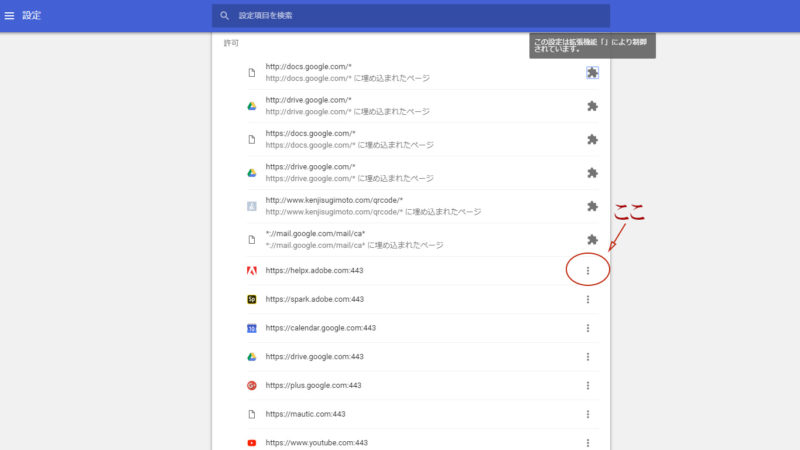
そこで「ブロック、編集、削除」の選択ができるので、ブロックを選ぶ。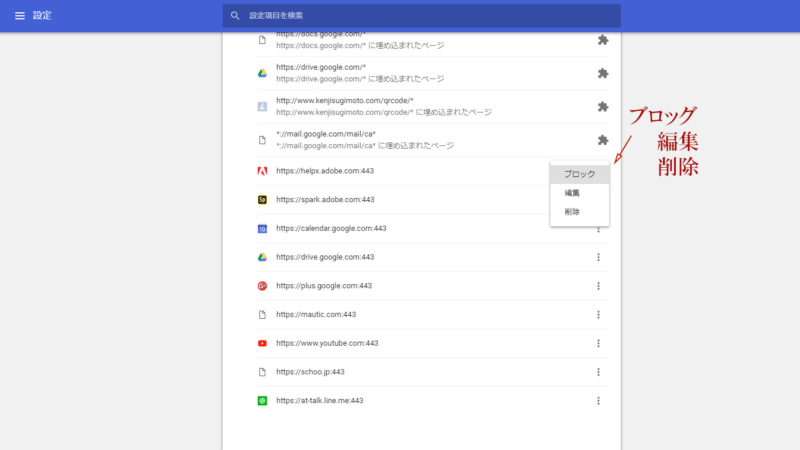
Chromeの設定から通知設定画面に入る
Chromeの通知設定画面に行くにはChromeの右上の「・・・」が縦に並んだアイコンをクリックしたメニューから「設定」に入る。
「設定」画面の下に「詳細設定」のリンクがあるのでそれをクリックして展開する。
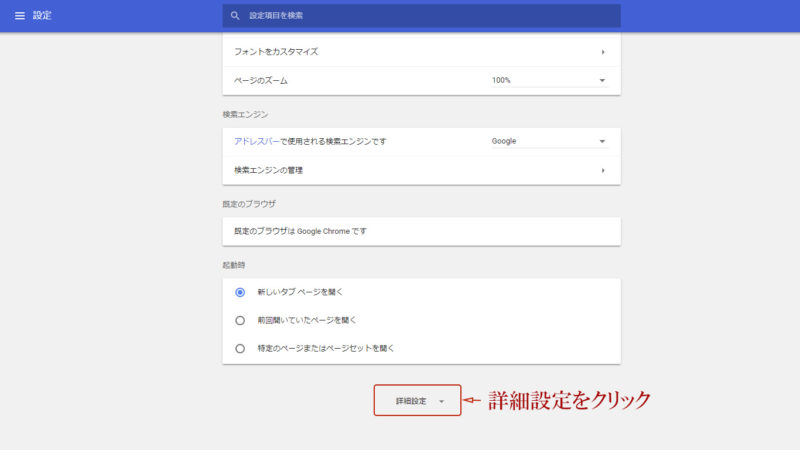
詳細設定の中の「コンテツの設定」をクリック。
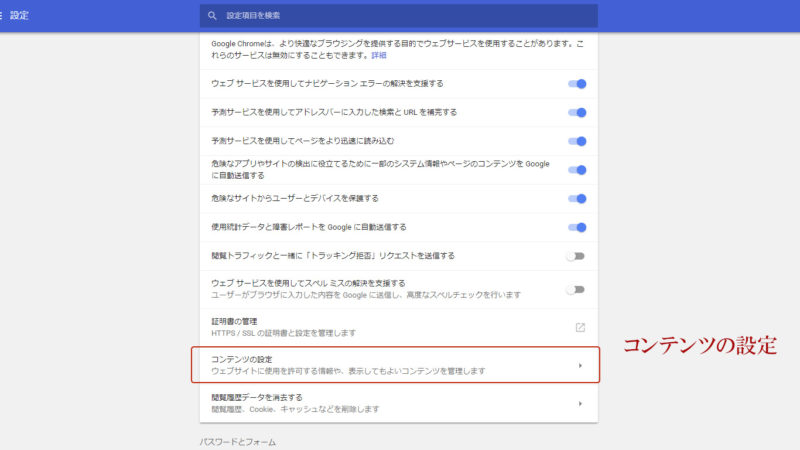
さらに「通知」の中に入る。
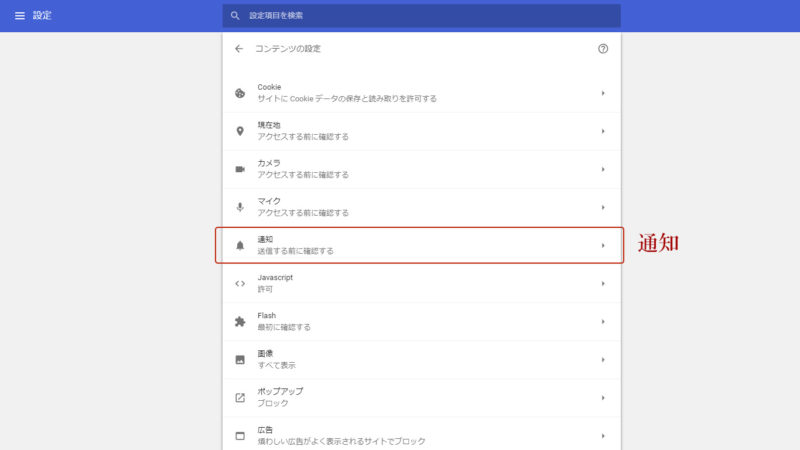
先ほどと同じ「通知」をコントロールする画面が現れる。ちょっとした道のりだ。
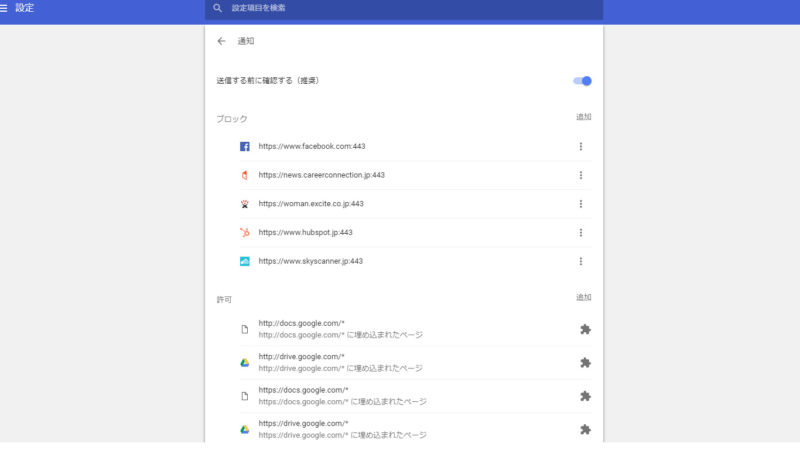
まとめ
リマインダーとしての通知であれば役に立つことが多いが、作業中などのお知らせ的な通知などは邪魔に感じるし効率が落ちる。
不要な通知はChromeの設定からブロックしよう。
1、Chromeの設定
2、詳細設定
3、コンテンツの設定
4、通知
と、階層としてはなかなか奥の方にあるが、その道のりをたどっていくだけの価値はあるかも知れない。
東海地区ホームページ制作会社
お問合せ
ご依頼および業務内容へのご質問などお気軽にお問合せ下さい
集客からファン化へ
今抱える問題や悩みをお聞かせください。TeamSEEKが問題解決まで完全サポートいたします。


